記事の書き方(Word press)
マモネットの更新プランについているブログ機能(WordPress)を使った記事の書き方のご説明です。
超基本編
こちらは新規投稿→タイトルを入れる→本文を書く→写真の挿入。までをご紹介しています。
アイキャッチ画像の挿入
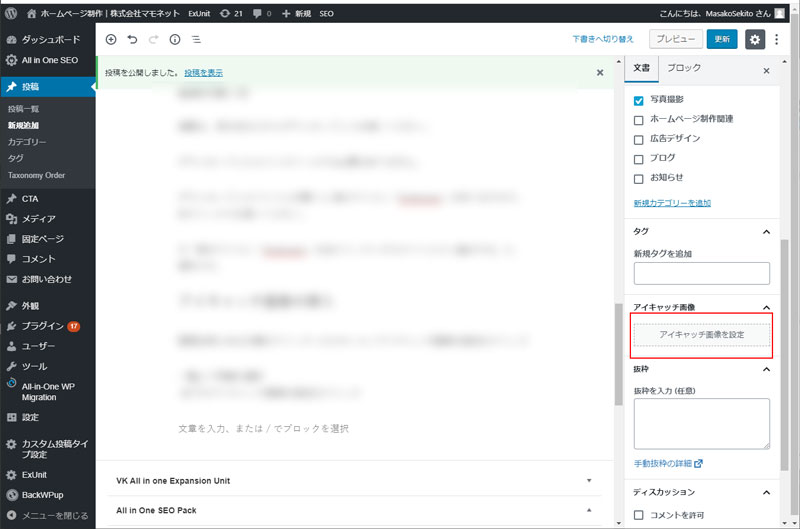
- 画⾯右側にある文章をクリック→スクロール→アイキャッチ画像を設定をクリック
- ⼀覧より写真を選択
- 右下のアイキャッチ画像を設定をクリック
アイキャッチ画像とは?
記事一覧に表示される写真のことです。
見出しについて
記事はだらだらと書くと読み手の気を引くことが出来ません。
人は大きな文字だけをひらって読み、興味がそそられた場合、その詳細を読みます。
つまり、見出しは読み手の気を引く手段です。
見出し→詳細。見出し→詳細。見出し→詳細。の順に書くようにしましょう。
見出しにもランクがある
大きな見出し→詳細。中くらいの見出し→詳細。小さい見出し→詳細。と、うまく使い分けます。
そうすることで読み手に読んでもらい易くなる=SEOにも効果的。という図になります。
見出しの挿入方法
文字を入力する箇所をクリックすると「+」プラスボタンがあります。
「プラスボタン」→「一般ブロック」→「見出し」からお選びください。
もしくは、先に見出しを入力→エンター→もう一度入力した箇所(ブロック)をクリック→上部に出てくるメニューの左端をクリック→「見出し」の順でもOKです。
SEOを意識するなら
必ずタイトルを入れましょう。
画面右側にある抜粋欄に(記事の内容が一目で分かるような簡単な説明)を書き加えてください。
タイトルは60文字以内、説明文は160文字以内で収まるように設定してください。
長すぎるタイトルや説明文は逆効果です。
URLスラッグ
SEOを意識するならば、是非URLスラッグも設定してください。
これは記事のURL(アドレス)となります。
投稿ページの画面右側のメニューにある「投稿」→「パーマリンク」→「URLスラッグ」とあります。
ここに半角英数字(英語やローマ字・数字)で入力してください。
初期設定ではタイトルがそのまま入るので、タイトルが日本語だとスラッグも日本語になってしまいます。
英語やローマ字に変えてください。
また、タイトル同様に記事の内容となるように設定してください。
講習も承ります
マモネットのクライアント様には、訪問しての講習会や、ご来店いただいてのレクチャーも承ります。
